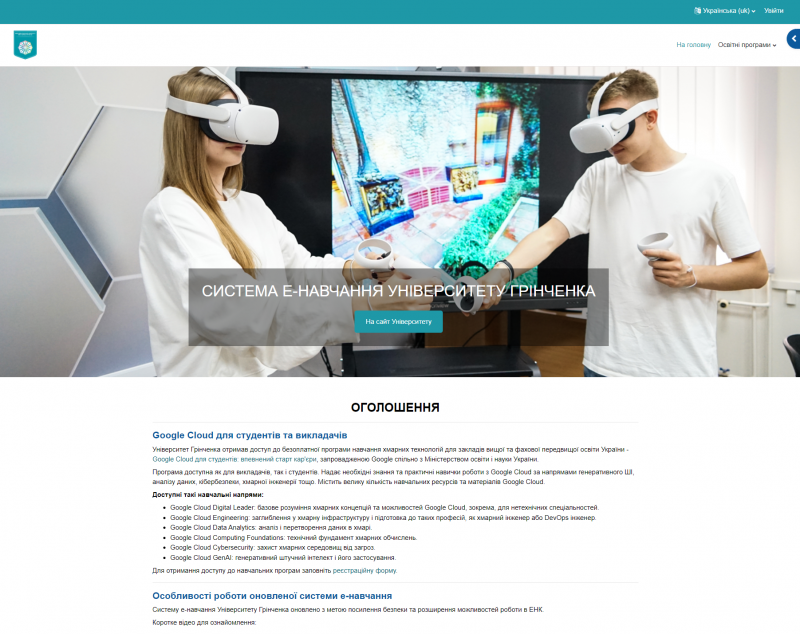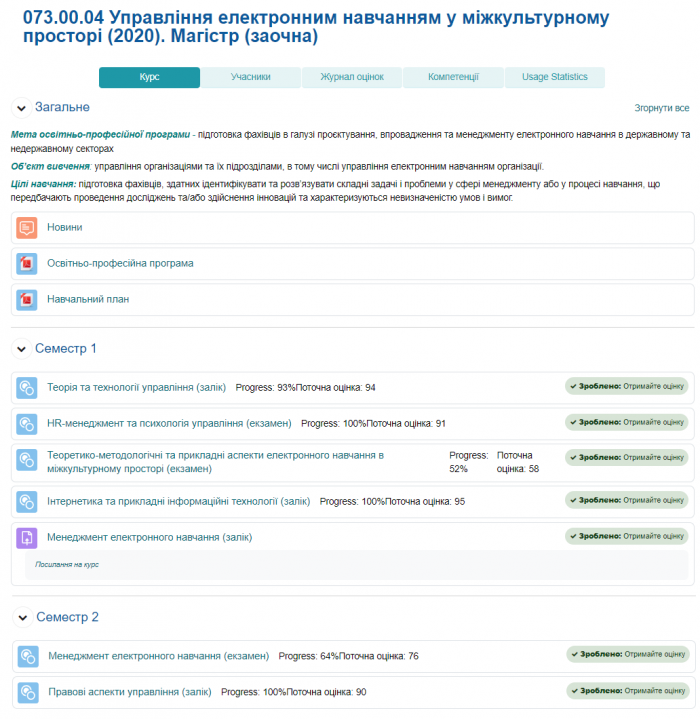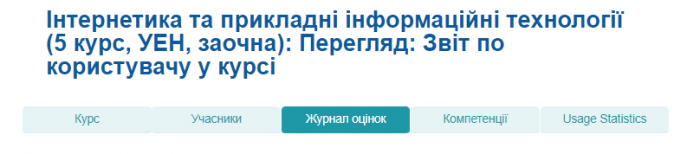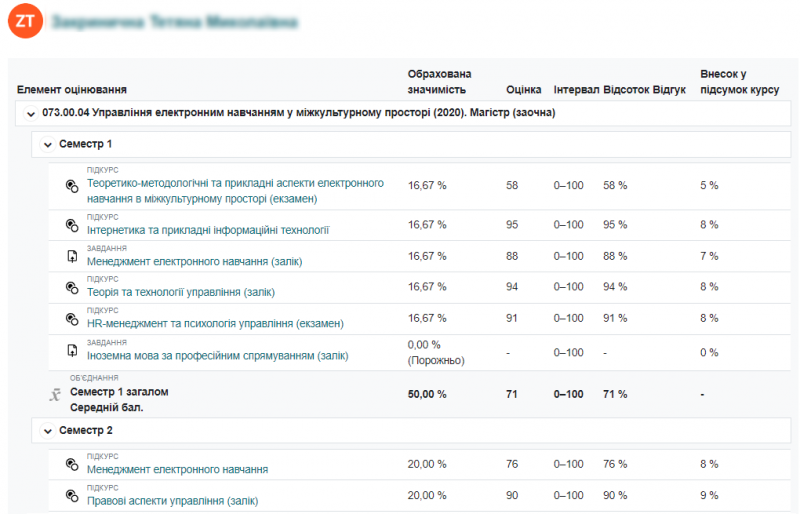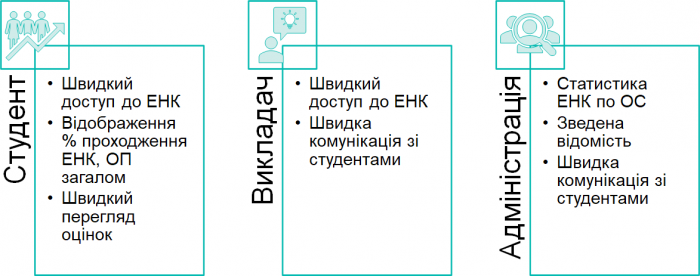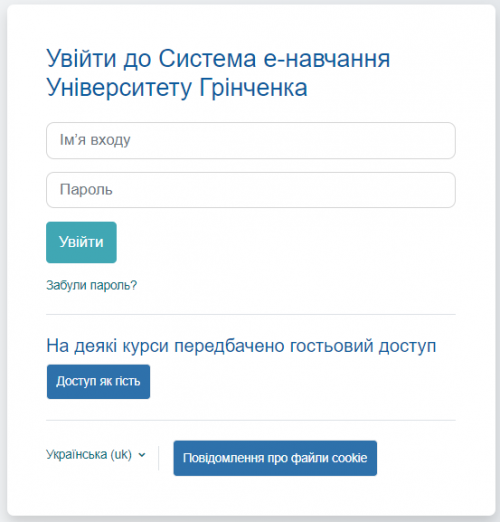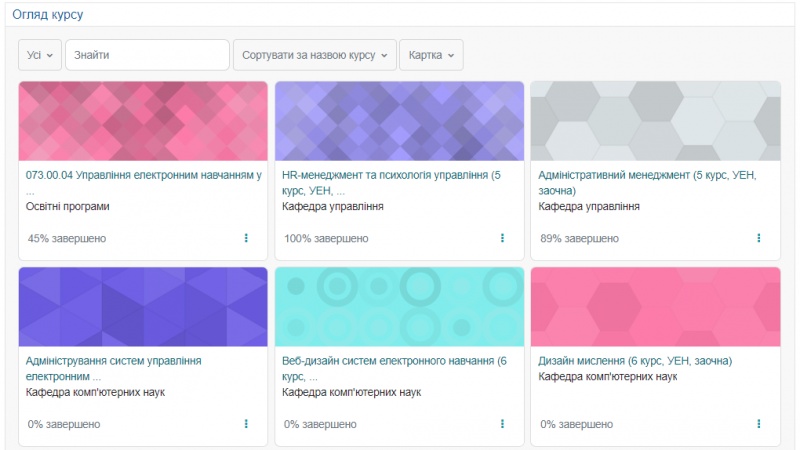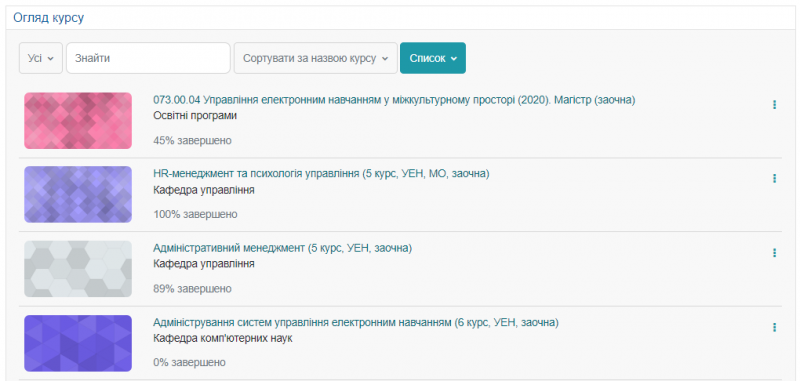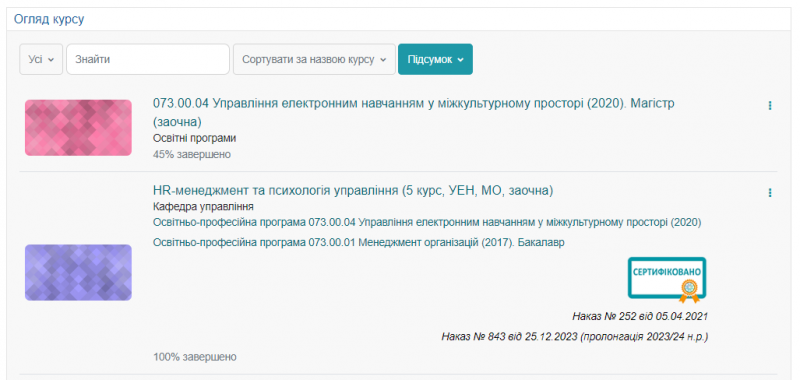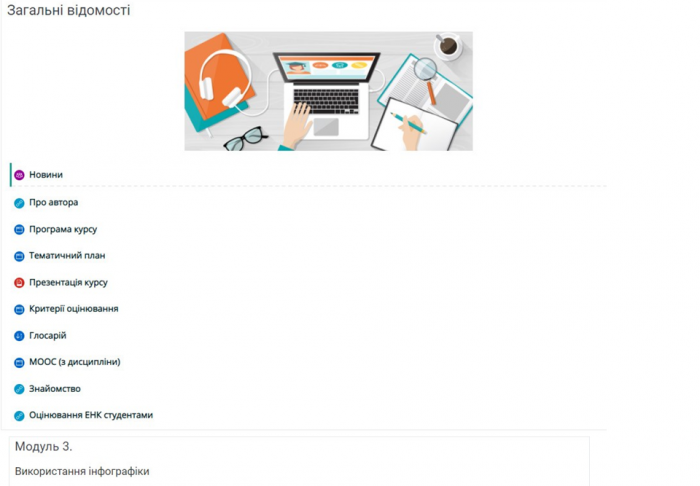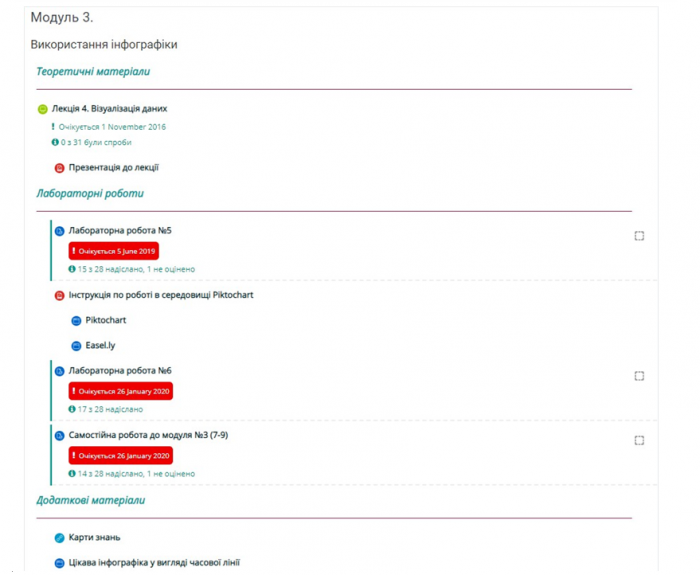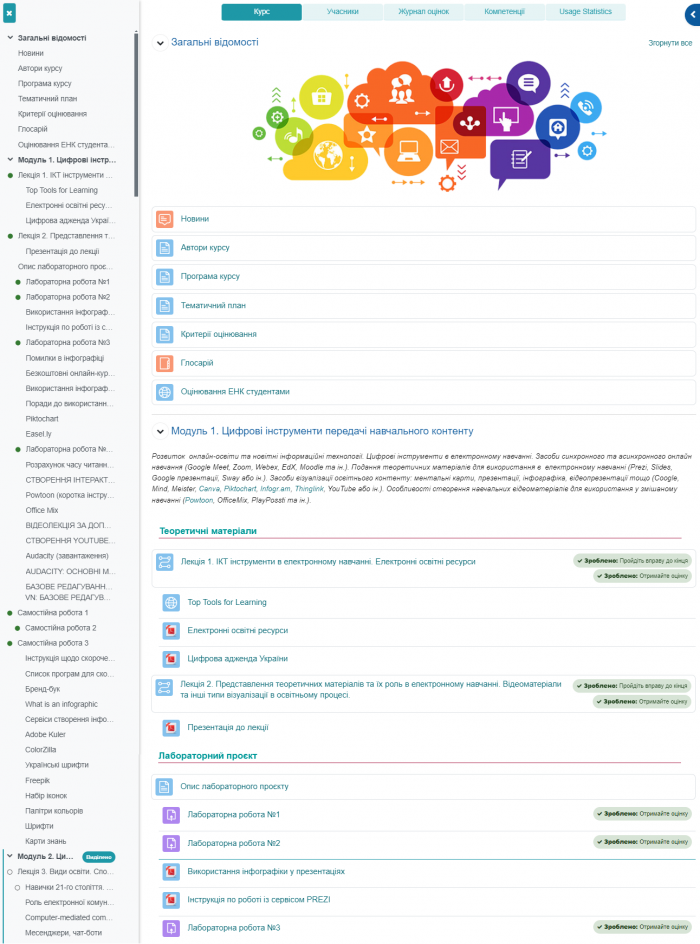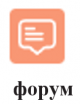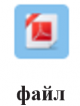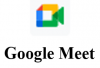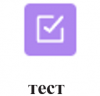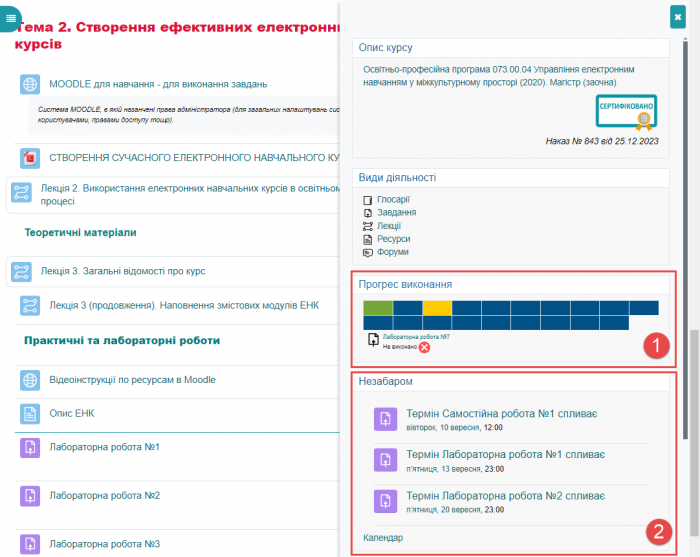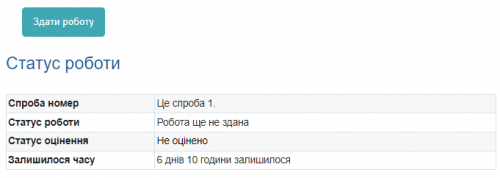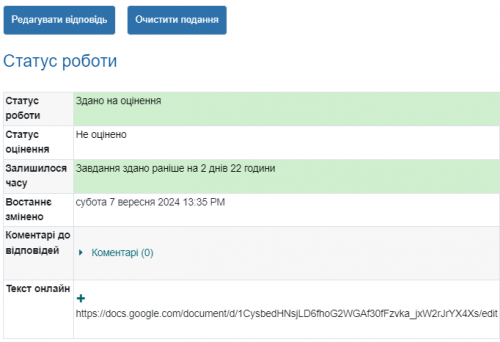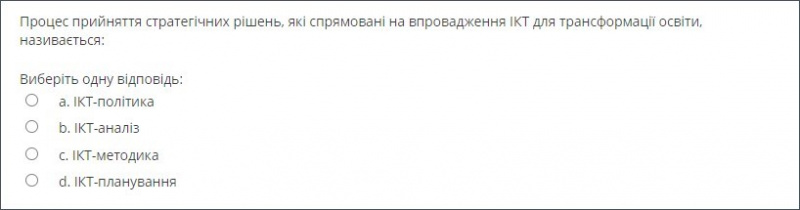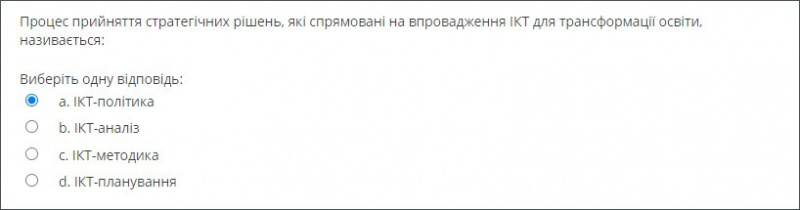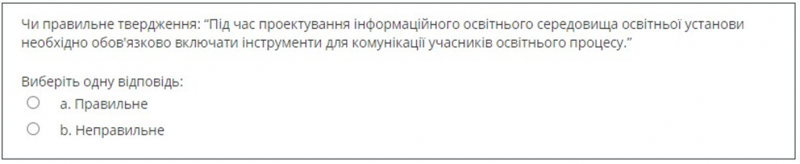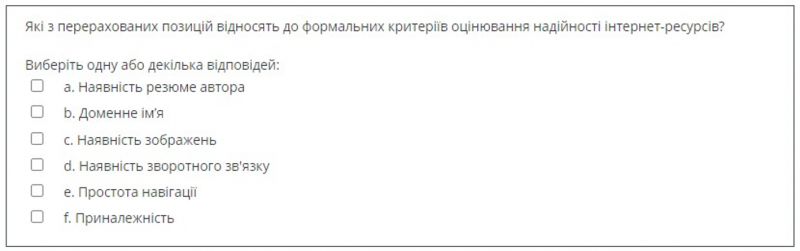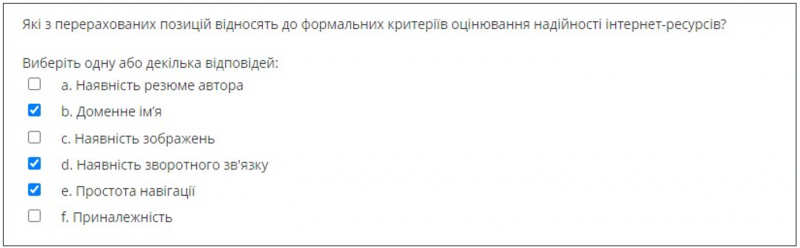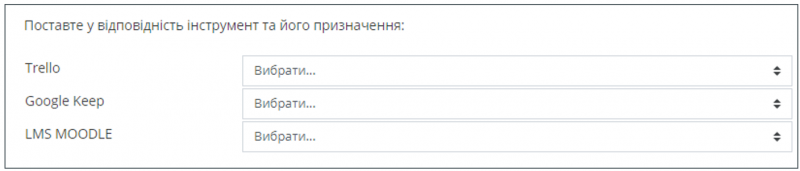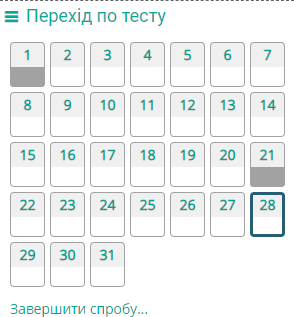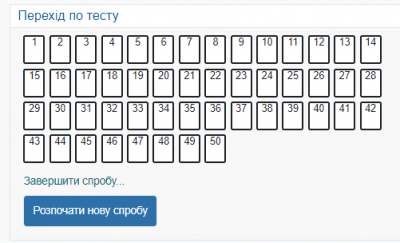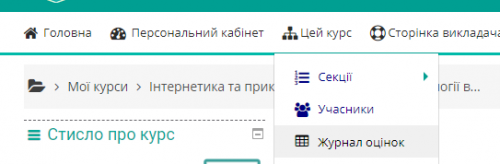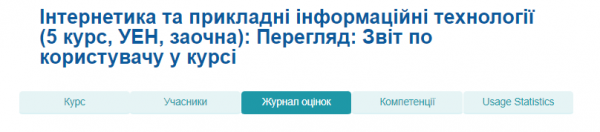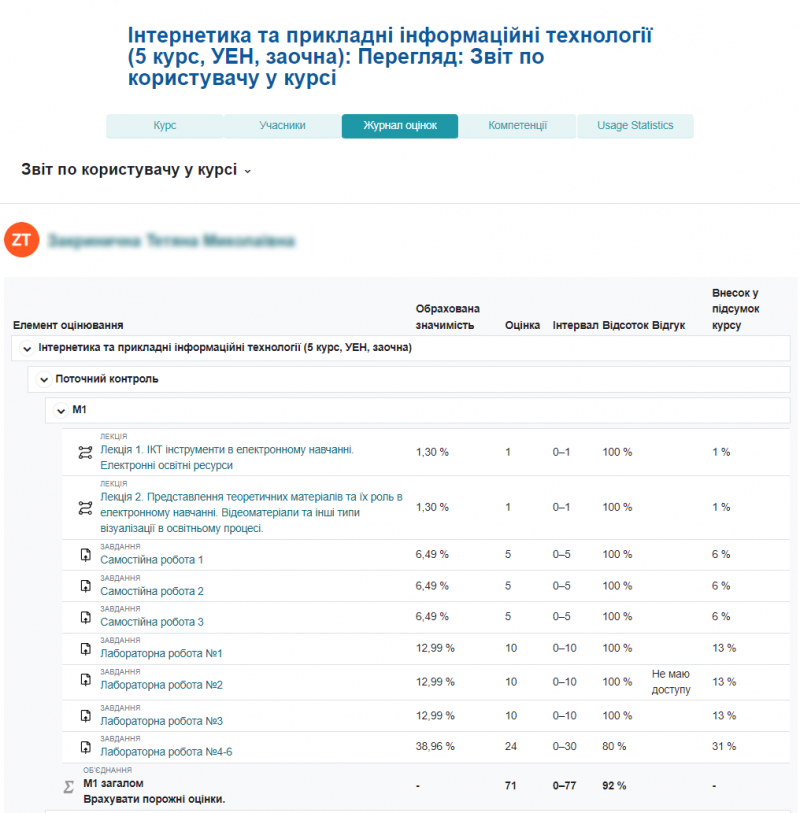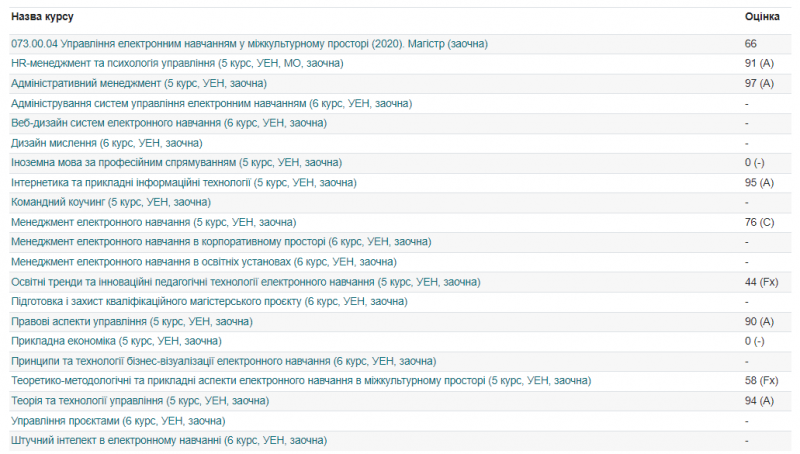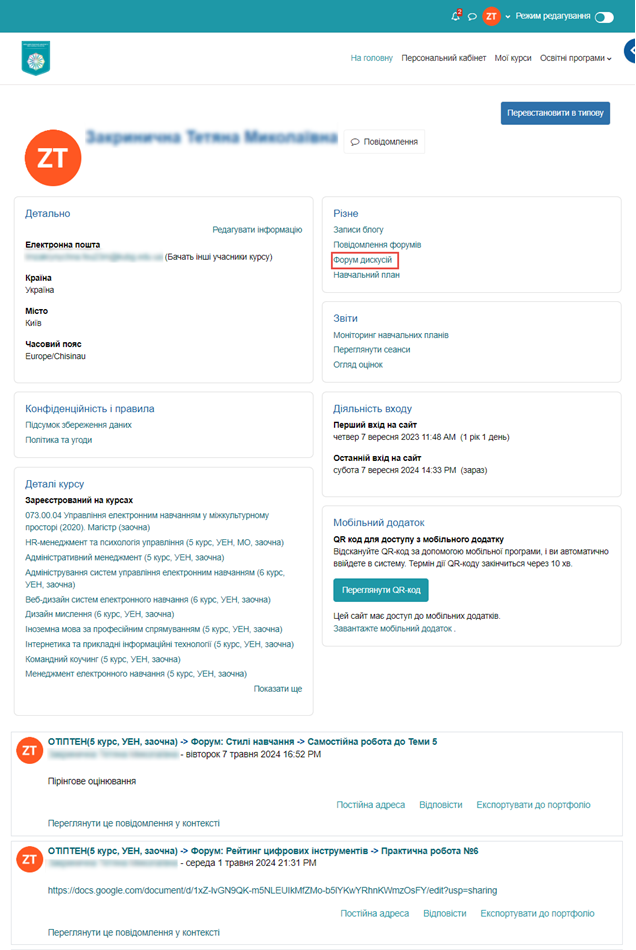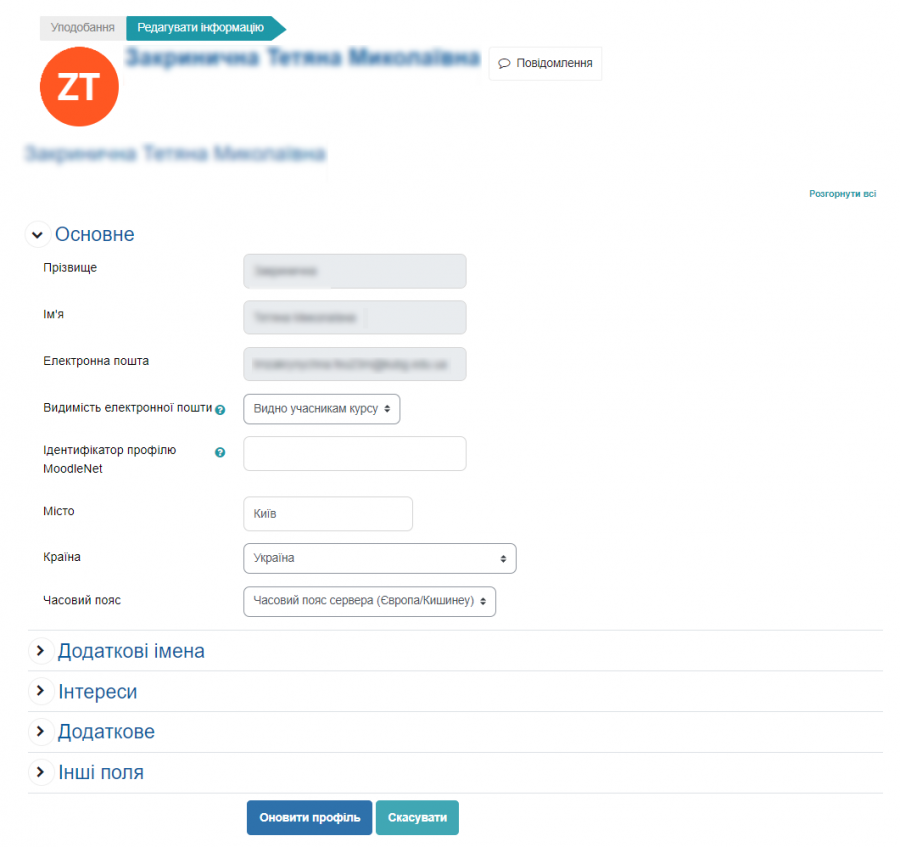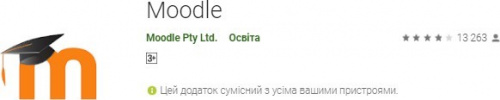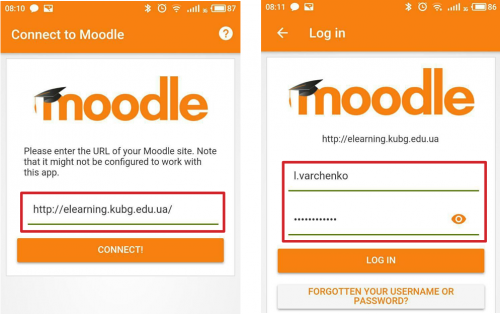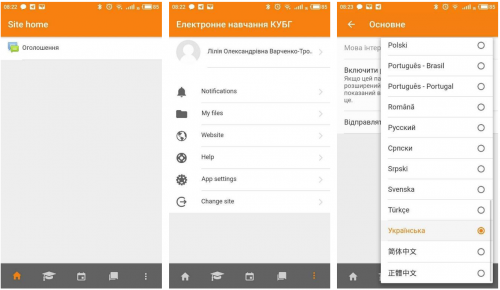Відмінності між версіями «СИСТЕМА ЕЛЕКТРОННОГО НАВЧАННЯ УНІВЕРСИТЕТУ.»
| (не показані 33 проміжні версії цього учасника) | |||
| Рядок 1: | Рядок 1: | ||
| − | '''Система електронного навчання Університету''' (http://elearning.kubg.edu.ua/) організована на основі використання платформи LMS Moodle (Modular Object- Oriented Dynamic Learning Environment, в перекладі – Модульне об’єктно-орієнтоване динамічне навчальне середовище) | + | '''Система електронного навчання Університету''' (http://elearning.kubg.edu.ua/) організована на основі використання платформи LMS Moodle (Modular Object- Oriented Dynamic Learning Environment, в перекладі – Модульне об’єктно-орієнтоване динамічне навчальне середовище). Moodle – це безкоштовна, відкрита (Open Source) система управління навчанням. Вона реалізує філософію «педагогіки соціального конструктивізму» та орієнтована насамперед на організацію взаємодії між викладачем та студентами. Moodle має широкий набір функціональності притаманний платформам електронних систем навчання, системам управління курсами (CMS), системам управління навчанням (LMS) або віртуальним навчальним середовищем (VLE). Moodle – це безкоштовний вебсервіс, що надає можливість створювати ефективні сайти для онлайн-навчання. |
| − | + | ||
| − | + | ||
[[Файл:Рис.43.png|800px|center]] | [[Файл:Рис.43.png|800px|center]] | ||
| Рядок 7: | Рядок 5: | ||
<br /> | <br /> | ||
За допомогою цієї системи студенти дистанційно мають змогу ознайомитися з навчальним матеріалом з різних предметів, який може бути поданий у вигляді різнотипних інформаційних ресурсів (текст, відео, анімація, презентація, електронний посібник), відправляти виконані завдання на перевірку викладачу, проходити тестування. Викладачі самостійно створюють електронні навчальні курси і проводять онлайн заняття, надсилають повідомлення студентам, розподіляють, збирають та перевіряють виконані студентами завдання, ведуть електронні журнали обліку оцінок, налаштовують різноманітні ресурси навчального курсу з зазначенням термінів їх опрацювання тощо. | За допомогою цієї системи студенти дистанційно мають змогу ознайомитися з навчальним матеріалом з різних предметів, який може бути поданий у вигляді різнотипних інформаційних ресурсів (текст, відео, анімація, презентація, електронний посібник), відправляти виконані завдання на перевірку викладачу, проходити тестування. Викладачі самостійно створюють електронні навчальні курси і проводять онлайн заняття, надсилають повідомлення студентам, розподіляють, збирають та перевіряють виконані студентами завдання, ведуть електронні журнали обліку оцінок, налаштовують різноманітні ресурси навчального курсу з зазначенням термінів їх опрацювання тощо. | ||
| + | |||
<br /> | <br /> | ||
Доступ до ресурсів електронного навчання – персоніфікований, реєстрація на електронний навчальний курс здійснюється відповідно до освітньо-професійної (освітньо-наукової) програми спеціальності. | Доступ до ресурсів електронного навчання – персоніфікований, реєстрація на електронний навчальний курс здійснюється відповідно до освітньо-професійної (освітньо-наукової) програми спеціальності. | ||
| + | |||
<br /> | <br /> | ||
| − | В систему електронного навчання додано всі освітні програми у вигляді курсів, що містять загальний опис освітньої програми, посилання на нормативні документи, всі ЕНК до дисциплін (посеместрово), що передбачені у навчальному плані | + | В систему електронного навчання додано всі освітні програми у вигляді курсів, що містять загальний опис освітньої програми, посилання на нормативні документи, всі ЕНК до дисциплін (посеместрово), що передбачені у навчальному плані, налаштований журнал оцінок, в якому є можливість відслідковувати оцінки посеместрово. Такий курс відображається у меню ''Мої курси''. |
| − | + | ||
| − | + | ||
| − | + | ||
| − | + | ||
| − | + | ||
| − | + | ||
| + | <br /> | ||
| + | [[Файл:Рис. 44. Приклад сторінки ОП.png|700px|left]] | ||
| + | <br /> | ||
| + | [[Файл:Рис 56.png|700px|right]] | ||
| + | <br /> | ||
[[Файл:Рис 45.png|800px|center]] | [[Файл:Рис 45.png|800px|center]] | ||
| − | |||
| − | При зазначені викладачем в ЕНК параметрів відстеження виконання діяльностей, біля відповідної назви дисципліни, для студента відображається інформація з відсотком проходження ЕНК та поточна оцінка, в залежності від кількості виконаних завдань, пройдених лекцій тощо | + | При зазначені викладачем в ЕНК параметрів відстеження виконання діяльностей, біля відповідної назви дисципліни, для студента відображається інформація з відсотком проходження ЕНК та поточна оцінка, в залежності від кількості виконаних завдань, пройдених лекцій тощо. |
[[Файл:Рис. 46. Прогрес проходження ЕНК в ОП.png|700px|center]] | [[Файл:Рис. 46. Прогрес проходження ЕНК в ОП.png|700px|center]] | ||
<br /> | <br /> | ||
| − | В кожному ЕНК для моніторингу своєї діяльності доступні такі елементи як | + | В кожному ЕНК для моніторингу своєї діяльності доступні такі елементи як журнал оцінок, окремі секції (якщо ЕНК великий на декілька семестрів), інформація про здачу робіт, присутність користувачів в ЕНК, оголошення (новини), інформація про найближчі події. |
<br /> | <br /> | ||
| − | Структурування системи електронного навчання відповідно освітніх програм має ряд переваг для всіх учасників освітнього процесу | + | Структурування системи електронного навчання відповідно освітніх програм має ряд переваг для всіх учасників освітнього процесу. |
[[Файл:Рис. 47. Переваги структурування за ОП.png|700px|center]] | [[Файл:Рис. 47. Переваги структурування за ОП.png|700px|center]] | ||
<br /> | <br /> | ||
| − | Для початку роботи з системою е-навчання необхідно здійснити авторизацію | + | Для початку роботи з системою е-навчання необхідно здійснити авторизацію. |
[[Файл:Рис. 48. Сторінка авторизації системи електронного навчання.png|500px|center]] | [[Файл:Рис. 48. Сторінка авторизації системи електронного навчання.png|500px|center]] | ||
| − | + | ||
<br /> | <br /> | ||
Для перегляду курсів, доступних студенту в системі електронного навчання, необхідно скористатися меню ''Персональний кабінет'', обравши ''Огляд курсів''. Для зручності можна змінити тип відображення курсів, обравши – ''картки, список або підсумок.'' | Для перегляду курсів, доступних студенту в системі електронного навчання, необхідно скористатися меню ''Персональний кабінет'', обравши ''Огляд курсів''. Для зручності можна змінити тип відображення курсів, обравши – ''картки, список або підсумок.'' | ||
| − | [[Файл:Рис. 49-1. Відображення курсів у вигляді картки, список та підсумок.png|800px| | + | [[Файл:Рис. 49-1. Відображення курсів у вигляді картки, список та підсумок.png|800px|left]] |
| − | [[Файл:Рис. 49-2. Відображення курсів у вигляді картки, список та підсумок.png|800px| | + | [[Файл:Рис. 49-2. Відображення курсів у вигляді картки, список та підсумок.png|800px|right]] |
[[Файл:Рис 49 3.png|800px|center]] | [[Файл:Рис 49 3.png|800px|center]] | ||
| Рядок 53: | Рядок 51: | ||
<br /> | <br /> | ||
| − | Кожен електронний навчальний курс (ЕНК) складається зі вступної частини (загальні відомості про курс – робоча програма, тематичний план, критерії оцінювання | + | Кожен електронний навчальний курс (ЕНК) складається зі вступної частини (загальні відомості про курс – робоча програма, тематичний план, критерії оцінювання. |
[[Файл:50-1.png|700px|center]] | [[Файл:50-1.png|700px|center]] | ||
| Рядок 59: | Рядок 57: | ||
[[Файл:50-2.png|700px|center]] | [[Файл:50-2.png|700px|center]] | ||
| − | глосарій, друковані та інтернет джерела, презентація та карта курсу, форум тощо), навчальних модулів та підсумкової атестації. Навчальний модуль містить теоретичний матеріал, практичні (семінарські, лабораторні) завдання, завдання для самостійної роботи, модульний контроль та путівник по модулю | + | глосарій, друковані та інтернет джерела, презентація та карта курсу, форум тощо), навчальних модулів та підсумкової атестації. Навчальний модуль містить теоретичний матеріал, практичні (семінарські, лабораторні) завдання, завдання для самостійної роботи, модульний контроль та путівник по модулю. |
[[Файл:Рис. 50. Зразок структури навчального модуля ЕНК «МОВГ» (автор Лях Т.Л.).png|700px|center]] | [[Файл:Рис. 50. Зразок структури навчального модуля ЕНК «МОВГ» (автор Лях Т.Л.).png|700px|center]] | ||
| Рядок 76: | Рядок 74: | ||
| [[Файл:Глосарій.png|90px|center]] || Ресурс «глосарій» містить тлумачення термінів з дисципліни || Можна переглянути потрібний термін у словнику або викликати його визначення безпосередньо з тексту, де він зустрічається (слово виділяється сірим кольором, якщо воно міститься у глосарії) | | [[Файл:Глосарій.png|90px|center]] || Ресурс «глосарій» містить тлумачення термінів з дисципліни || Можна переглянути потрібний термін у словнику або викликати його визначення безпосередньо з тексту, де він зустрічається (слово виділяється сірим кольором, якщо воно міститься у глосарії) | ||
|- | |- | ||
| − | | [[Файл: | + | | [[Файл:Гіперпосилання12.png|150px|center]] || Ресурс «гіперпосилання» містить переходи на веб-сайти || Викладачі таким ресурсом додають додаткові відомості з дисципліни, або посилання на електронні підручники тощо |
|- | |- | ||
| [[Файл:Файл.png|80px|center]] || Ресурс «файл» містить прикріплені файли || Піктограма цього ресурсу може виглядати не тільки так, вона змінюється в залежності від типу прикріпленого файлу. | | [[Файл:Файл.png|80px|center]] || Ресурс «файл» містить прикріплені файли || Піктограма цього ресурсу може виглядати не тільки так, вона змінюється в залежності від типу прикріпленого файлу. | ||
| Рядок 97: | Рядок 95: | ||
|} | |} | ||
| − | Всі ресурси, які потребують уваги студенти відображаються у Прогресі виконання та мають відповідну відмітку з умовами для зарахування активності. Також можна слідкувати термінами проходження лекцій, тестів виконання завдань у блоці ''Незабаром'' | + | Всі ресурси, які потребують уваги студенти відображаються у ''Прогресі виконання'' та мають відповідну відмітку з умовами для зарахування активності. Також можна слідкувати термінами проходження лекцій, тестів виконання завдань у блоці ''Незабаром''. |
[[Файл:Рис 51 1 2.png|700px|center]] | [[Файл:Рис 51 1 2.png|700px|center]] | ||
| Рядок 115: | Рядок 113: | ||
<br /> | <br /> | ||
| − | Доступно та Останній термін здачі на сторінці завдання. | + | 1. Завдання можуть мати обмеження у часі. У цьому випадку зазначається ''Доступно'' та ''Останній термін здачі'' на сторінці завдання. |
| + | |||
<br /> | <br /> | ||
| − | '''! Зверніть увагу''' – у самому курсі також відображається довідкова інформація щодо необхідних умов для відмітки завдання як виконаного. Наприклад Отримати оцінку (цей варіант може бути, коли сама активність відбувається під час очної пари і викладач виставляє оцінку в курс) або Здати роботу ( цей варіант передбачає обов’язкової здачі роботи саме в курс), також таких умов може бути декілька одразу. | + | '''! Зверніть увагу''' – у самому курсі також відображається довідкова інформація щодо необхідних умов для відмітки завдання як виконаного. Наприклад ''Отримати оцінку'' (цей варіант може бути, коли сама активність відбувається під час очної пари і викладач виставляє оцінку в курс) або ''Здати роботу'' (цей варіант передбачає обов’язкової здачі роботи саме в курс), також таких умов може бути декілька одразу. |
<br /> | <br /> | ||
| − | 2. Для того щоб здати виконане завдання необхідно скористатись меню | + | 2. Для того щоб здати виконане завдання необхідно скористатись меню ''Здати роботу'', потім опцією ''Текст онлайн'' - для додавання посилання на роботу, короткий текст тощо або ''Завантаження файлу''. |
| − | Здати роботу, потім опцією Текст онлайн - для додавання посилання на роботу, короткий текст тощо або ''Завантаження файлу'' | + | |
| − | + | ||
| − | + | ||
| − | + | ||
<br /> | <br /> | ||
'''! Зверніть увагу''' – наявність цих опцій залежить від налаштувань ресурсу – завжди звертайте увагу на у форму подання результатів у тексті самого завдання. | '''! Зверніть увагу''' – наявність цих опцій залежить від налаштувань ресурсу – завжди звертайте увагу на у форму подання результатів у тексті самого завдання. | ||
| − | Якщо відповідь на завдання потрібно подати у вигляді тексту – | + | Якщо відповідь на завдання потрібно подати у вигляді тексту – скопіюйте його та використайте комбінацію клавіш CTRL+V для вставлення. |
<br /> | <br /> | ||
| − | Після закінчення терміну виконання завдання вже не можна здавати виконану роботу, тому за термінами необхідно слідкувати. У разі, якщо викладач дозволяє таку здачу – в системі відображається те, наскільки | + | Після закінчення терміну виконання завдання вже не можна здавати виконану роботу, тому за термінами необхідно слідкувати. У разі, якщо викладач дозволяє таку здачу – в системі відображається те, наскільки годин або днів пізніше здано роботу. |
| Рядок 135: | Рядок 130: | ||
<br /> | <br /> | ||
| − | Для перегляду зданої роботи, дати її перевірки, коментарів та файлу, який було надіслано для перевірки, достатньо скористатись посиланням на потрібну роботу. В результаті на екрані будуть відображені всі зазначені елементи | + | Для перегляду зданої роботи, дати її перевірки, коментарів та файлу, який було надіслано для перевірки, достатньо скористатись посиланням на потрібну роботу. В результаті на екрані будуть відображені всі зазначені елементи. |
<br /> | <br /> | ||
| Рядок 146: | Рядок 141: | ||
<br /> | <br /> | ||
• метод оцінювання | • метод оцінювання | ||
| − | |||
| − | |||
<br /> | <br /> | ||
[[Файл:Рис 54.png|center]] | [[Файл:Рис 54.png|center]] | ||
| Рядок 159: | Рядок 152: | ||
<br /> | <br /> | ||
| − | В такому запитанні лише одна відповідь правильна, її слід обрати | + | В такому запитанні лише одна відповідь правильна, її слід обрати. |
[[Файл:Однією правильною відповіддю 1.jpg|800px|center]] | [[Файл:Однією правильною відповіддю 1.jpg|800px|center]] | ||
<br /> | <br /> | ||
| − | Також може бути, що слід вибрати тільки з двох варіантів: правильно/неправильно | + | Також може бути, що слід вибрати тільки з двох варіантів: правильно/неправильно. |
[[Файл:Тест2.png|800px|center]] | [[Файл:Тест2.png|800px|center]] | ||
<br /> | <br /> | ||
| − | З декількома правильними відповідями | + | З декількома правильними відповідями. |
[[Файл:Тест3.png|800px|center]] | [[Файл:Тест3.png|800px|center]] | ||
<br /> | <br /> | ||
| − | В такому питанні правильних відповідей декілька, їх слід відмітити | + | В такому питанні правильних відповідей декілька, їх слід відмітити. |
[[Файл:Тест4.png|800px|center]] | [[Файл:Тест4.png|800px|center]] | ||
| Рядок 192: | Рядок 185: | ||
| − | В такому запитанні відповідь набирається з клавіатури, це може бути одне або | + | В такому запитанні відповідь набирається з клавіатури, це може бути одне або декілька слів, дата або число. |
[[Файл:Тест7.png|800px|center]] | [[Файл:Тест7.png|800px|center]] | ||
| Рядок 203: | Рядок 196: | ||
| − | Ознайомитися із отриманими оцінками з курсу можна обравши вкладку меню курсу ''Журнал оцінок'' | + | Ознайомитися із отриманими оцінками з курсу можна обравши вкладку меню курсу ''Журнал оцінок''. |
[[Файл:56-1.png|500px|center]] | [[Файл:56-1.png|500px|center]] | ||
| Рядок 211: | Рядок 204: | ||
<br /> | <br /> | ||
У журналі відображаються виставлені викладачем оцінки за виконані роботи, коментарі до робіт, максимальна кількість балів, яку можна отримати за роботу, за всі модулі та окремо за кожен. | У журналі відображаються виставлені викладачем оцінки за виконані роботи, коментарі до робіт, максимальна кількість балів, яку можна отримати за роботу, за всі модулі та окремо за кожен. | ||
| + | |||
<br /> | <br /> | ||
| − | + | [[Файл:Рис 57.png|800px|center]] | |
| − | + | ||
| − | [[Файл:Рис 57.png| | + | |
Обравши меню ''Журнал оцінок'' – ''Переглянути звіт'' можна ознайомитись з балами по курсах, на які зараховані. | Обравши меню ''Журнал оцінок'' – ''Переглянути звіт'' можна ознайомитись з балами по курсах, на які зараховані. | ||
| Рядок 220: | Рядок 212: | ||
[[Файл:Рис 58.png|800px|center]] | [[Файл:Рис 58.png|800px|center]] | ||
| − | Відомості про форуми, в обговореннях яких бере участь студент, відображаються в меню Форум дискусій, що знаходиться в інформації Профіль користувача | + | Відомості про форуми, в обговореннях яких бере участь студент, відображаються в меню ''Форум дискусій'', що знаходиться в інформації ''Профіль користувача''. |
[[Файл:Рис 59.png|800px|center]] | [[Файл:Рис 59.png|800px|center]] | ||
| + | |||
| + | |||
| + | |||
| + | Для редагування відомостей про себе можна скористатись меню ''Профіль користувача'' — ''Детально – Редагувати інформацію''. В режимі редагування профілю необхідно внести зміни в основні відомості про себе (місто, країна), завантажити власне фото, вказати інтереси та інші відомості за бажанням. Після заповнення всіх відомостей потрібно скористатись послугою ''Оновити профіль.'' | ||
| + | |||
| + | |||
| + | <br /> | ||
| + | [[Файл:63.png|900px|center]] | ||
| + | |||
| + | Також для зручності користування системою мобільного навчання можна встановити мобільний застосунок Moodle. | ||
| + | |||
| + | <br /> | ||
| + | [[Файл:64.jpg|500px|center]] | ||
| + | |||
| + | За його допомогою можна легко навчатись – переглядати матеріали ЕНК, здавати роботи, проходити тести та спілкуватись з іншими користувачами. | ||
| + | |||
| + | Для його встановлення потрібно у Play Маркеті у вікні пошуку написати Moodle для пошуку застосунків пов’язаних з LMS Moodle. Натиснути кнопку Установити. Зачекати завантаження застосунку на телефон та встановлення. Після встановлення відкрити застосунок. | ||
| + | |||
| + | <br /> | ||
| + | [[Файл:65.png|300px|center]] | ||
| + | |||
| + | Під час першого входу зазначити адресу електронного навчання Університету (http://elearning.kubg.edu.ua) та зазначити логін та пароль входу у систему. | ||
| + | |||
| + | <br /> | ||
| + | [[Файл:66.png|500px|center]] | ||
| + | |||
| + | Для зміни мови застосунку перейти в основні налаштування та вибрати потрібні параметри. | ||
| + | <br /> | ||
| + | [[Файл:67.png|500px|center]] | ||
| + | |||
| + | Важливим є те, що в мобільному застосунку доступний оффлайн режим, який до- зволяє переглядати вміст курсу та проходити тести без доступу до мережі. Результати тестування та виконані завдання будуть пізніше синхронізовані при підключенні до мережі. | ||
Поточна версія на 14:24, 1 жовтня 2024
Система електронного навчання Університету (http://elearning.kubg.edu.ua/) організована на основі використання платформи LMS Moodle (Modular Object- Oriented Dynamic Learning Environment, в перекладі – Модульне об’єктно-орієнтоване динамічне навчальне середовище). Moodle – це безкоштовна, відкрита (Open Source) система управління навчанням. Вона реалізує філософію «педагогіки соціального конструктивізму» та орієнтована насамперед на організацію взаємодії між викладачем та студентами. Moodle має широкий набір функціональності притаманний платформам електронних систем навчання, системам управління курсами (CMS), системам управління навчанням (LMS) або віртуальним навчальним середовищем (VLE). Moodle – це безкоштовний вебсервіс, що надає можливість створювати ефективні сайти для онлайн-навчання.
За допомогою цієї системи студенти дистанційно мають змогу ознайомитися з навчальним матеріалом з різних предметів, який може бути поданий у вигляді різнотипних інформаційних ресурсів (текст, відео, анімація, презентація, електронний посібник), відправляти виконані завдання на перевірку викладачу, проходити тестування. Викладачі самостійно створюють електронні навчальні курси і проводять онлайн заняття, надсилають повідомлення студентам, розподіляють, збирають та перевіряють виконані студентами завдання, ведуть електронні журнали обліку оцінок, налаштовують різноманітні ресурси навчального курсу з зазначенням термінів їх опрацювання тощо.
Доступ до ресурсів електронного навчання – персоніфікований, реєстрація на електронний навчальний курс здійснюється відповідно до освітньо-професійної (освітньо-наукової) програми спеціальності.
В систему електронного навчання додано всі освітні програми у вигляді курсів, що містять загальний опис освітньої програми, посилання на нормативні документи, всі ЕНК до дисциплін (посеместрово), що передбачені у навчальному плані, налаштований журнал оцінок, в якому є можливість відслідковувати оцінки посеместрово. Такий курс відображається у меню Мої курси.
При зазначені викладачем в ЕНК параметрів відстеження виконання діяльностей, біля відповідної назви дисципліни, для студента відображається інформація з відсотком проходження ЕНК та поточна оцінка, в залежності від кількості виконаних завдань, пройдених лекцій тощо.
В кожному ЕНК для моніторингу своєї діяльності доступні такі елементи як журнал оцінок, окремі секції (якщо ЕНК великий на декілька семестрів), інформація про здачу робіт, присутність користувачів в ЕНК, оголошення (новини), інформація про найближчі події.
Структурування системи електронного навчання відповідно освітніх програм має ряд переваг для всіх учасників освітнього процесу.
Для початку роботи з системою е-навчання необхідно здійснити авторизацію.
Для перегляду курсів, доступних студенту в системі електронного навчання, необхідно скористатися меню Персональний кабінет, обравши Огляд курсів. Для зручності можна змінити тип відображення курсів, обравши – картки, список або підсумок.
Всі електронні навчальні курси розробляються викладачами згідно із затвердженими в Університеті вимогами.
Кожен електронний навчальний курс (ЕНК) складається зі вступної частини (загальні відомості про курс – робоча програма, тематичний план, критерії оцінювання.
глосарій, друковані та інтернет джерела, презентація та карта курсу, форум тощо), навчальних модулів та підсумкової атестації. Навчальний модуль містить теоретичний матеріал, практичні (семінарські, лабораторні) завдання, завдання для самостійної роботи, модульний контроль та путівник по модулю.
Для створення ЕНК використовуються різні типи ресурсів. Детальний опис основних ресурсів подано в таблиці.
| Ресурс | Опис | Примітка |
|---|---|---|
| Ресурс «сторінка», він слугує для подання навчальних матеріалів | У вигляді сторінки викладачі додають робочу програму, тематичний план, критерії оцінювання, список літератури, методичні рекомендації або додаткові матеріали | |
| Ресурс «форум» слугує для обговорень та новин | Завдяки цьому ресурсу можна ознайомитись з новинами ЕНК (наприклад, дізнатися, коли відбудеться модульна контрольна робота), поставити викладачу або одногрупникам питання, які цікавлять з дисципліни | |
| Ресурс «глосарій» містить тлумачення термінів з дисципліни | Можна переглянути потрібний термін у словнику або викликати його визначення безпосередньо з тексту, де він зустрічається (слово виділяється сірим кольором, якщо воно міститься у глосарії) | |
| Ресурс «гіперпосилання» містить переходи на веб-сайти | Викладачі таким ресурсом додають додаткові відомості з дисципліни, або посилання на електронні підручники тощо | |
| Ресурс «файл» містить прикріплені файли | Піктограма цього ресурсу може виглядати не тільки так, вона змінюється в залежності від типу прикріпленого файлу. | |
| Ресурс «лекція» містить матеріали лекцій | У вигляді такого ресурсу представлені лекції з дисципліни, окремі логічні її складові для зручності знаходяться на окремих сторінках, перехід між ними може здійснюватись за допомогою кнопок або панелі меню. ! Зверніть увагу: деякі лекції можуть містити тестові запитання. Щоб перейти до наступного пункту слід правильно відповісти на них. Лекція вважається успішно пройденою, коли переглянуті всі сторінки. | |
| Ресурс «Google Meet» Містить посилання на онлайн пару | Google Meet™ for Moodle дозволяє викладачам створювати зустрічі як ресурси курсу а також дозволяє студентам зберігати записи на Google Drive. | |
| Ресурс «завдання» містить практичні завдання (семінари, лабораторні роботи, самостійні роботи) | У вигляді такого ресурсу викладач додає до курсу всі елементи навчальної дисципліни, які потрібно оцінити після їх виконання студентами. У системі є такі типи завдань:
• Відповідь – у вигляді файлу (коли виконується деяке завдання та подається у вигляді файлу: документу презентації, архіву, фото). ! Зверніть увагу: якщо потрібно здати декілька файлів, то слід об’єднати їх у архів. • Відповідь – текстом (коли додається посилання на виконану роботу або відповідь друкується). • Відповідь – поза сайтом (до такого типу завдання входить семінарське заняття, коли відповідь створюється безпосередньо на парі, а потім викладач виставляє оцінку у систему) | |
| Ресурс «тест» містить тестові запитання | Тест може бути навчальним, додатковим до лекції чи лабораторної роботи. Модульна контрольна робота та підсумковий контроль також можуть бути представлені у вигляді тесту. | |
| Ресурс «взаємооцінювання» | Взаємооцінювання може бути використана для організації пірінгового оцінювання. Тобто в цей ресурс можна здавати роботу та оцінювати відповіді одногрупників
За допомогою цього ресурсу викладачі реалізують такі види робіт у яких окрім здачі роботи передбачається також оцінювання робіт одногрупників. Матеріали оцінюються з використанням декількох критеріїв оцінки, визначених викладачем. Процес колегіального оцінювання і розуміння форми цього оцінювання може бути здійснений наперед з прикладом матеріалів, представлених викладачем, разом з посиланням на приклад оцінювання. Студентам надається можливість оцінити одну або декілька робіт . Матеріали та рецензенти можуть бути анонімними, якщо потрібно. За роботу студенти отримують дві оцінки на семінарі - оцінку за свій матеріал та оцінку за оцінювання матеріалів своїх колег. Обидві оцінки заносяться в журнал оцінок. |
Всі ресурси, які потребують уваги студенти відображаються у Прогресі виконання та мають відповідну відмітку з умовами для зарахування активності. Також можна слідкувати термінами проходження лекцій, тестів виконання завдань у блоці Незабаром.
! Зверніть увагу – у прогресі виконання комірки з активностями мають різні кольори:
синій – робота не здана, ще є час здати роботу,
жовтий – робота надіслана на оцінювання але ще не оцінена викладачем,
зелений – робота надіслана на оцінювання та має оцінку,
червоний – робота не здана і термін здачі вже минув)
1. Завдання можуть мати обмеження у часі. У цьому випадку зазначається Доступно та Останній термін здачі на сторінці завдання.
! Зверніть увагу – у самому курсі також відображається довідкова інформація щодо необхідних умов для відмітки завдання як виконаного. Наприклад Отримати оцінку (цей варіант може бути, коли сама активність відбувається під час очної пари і викладач виставляє оцінку в курс) або Здати роботу (цей варіант передбачає обов’язкової здачі роботи саме в курс), також таких умов може бути декілька одразу.
2. Для того щоб здати виконане завдання необхідно скористатись меню Здати роботу, потім опцією Текст онлайн - для додавання посилання на роботу, короткий текст тощо або Завантаження файлу.
! Зверніть увагу – наявність цих опцій залежить від налаштувань ресурсу – завжди звертайте увагу на у форму подання результатів у тексті самого завдання.
Якщо відповідь на завдання потрібно подати у вигляді тексту – скопіюйте його та використайте комбінацію клавіш CTRL+V для вставлення.
Після закінчення терміну виконання завдання вже не можна здавати виконану роботу, тому за термінами необхідно слідкувати. У разі, якщо викладач дозволяє таку здачу – в системі відображається те, наскільки годин або днів пізніше здано роботу.
Для перегляду зданої роботи, дати її перевірки, коментарів та файлу, який було надіслано для перевірки, достатньо скористатись посиланням на потрібну роботу. В результаті на екрані будуть відображені всі зазначені елементи.
Важливі моменти щодо проходження тестів:
1. Перед початком тестування слід звернути увагу на:
• час проходження тесту;
• кількість спроб;
• метод оцінювання
В такому запитанні лише одна відповідь правильна, її слід обрати.
Також може бути, що слід вибрати тільки з двох варіантів: правильно/неправильно.
З декількома правильними відповідями.
В такому питанні правильних відповідей декілька, їх слід відмітити.
В такому запитанні слід встановити відповідність між правою та лівою частинами питання (права сторона може містити значення, або цифри для встановлення правильної послідовності).
В такому запитанні відповідь набирається з клавіатури, це може бути одне або декілька слів, дата або число.
2. Завершення тестування. Коли на всі питання дано відповідь слід обрати у блоці Навігація тесту посилання Закінчити спробу. Також у цьому блоці є можливість слідкувати за часом та переходити між запитаннями. Далі, у наступному вікні обрати Надіслати все і завершити тест.
Ознайомитися із отриманими оцінками з курсу можна обравши вкладку меню курсу Журнал оцінок.
У журналі відображаються виставлені викладачем оцінки за виконані роботи, коментарі до робіт, максимальна кількість балів, яку можна отримати за роботу, за всі модулі та окремо за кожен.
Обравши меню Журнал оцінок – Переглянути звіт можна ознайомитись з балами по курсах, на які зараховані.
Відомості про форуми, в обговореннях яких бере участь студент, відображаються в меню Форум дискусій, що знаходиться в інформації Профіль користувача.
Для редагування відомостей про себе можна скористатись меню Профіль користувача — Детально – Редагувати інформацію. В режимі редагування профілю необхідно внести зміни в основні відомості про себе (місто, країна), завантажити власне фото, вказати інтереси та інші відомості за бажанням. Після заповнення всіх відомостей потрібно скористатись послугою Оновити профіль.
Також для зручності користування системою мобільного навчання можна встановити мобільний застосунок Moodle.
За його допомогою можна легко навчатись – переглядати матеріали ЕНК, здавати роботи, проходити тести та спілкуватись з іншими користувачами.
Для його встановлення потрібно у Play Маркеті у вікні пошуку написати Moodle для пошуку застосунків пов’язаних з LMS Moodle. Натиснути кнопку Установити. Зачекати завантаження застосунку на телефон та встановлення. Після встановлення відкрити застосунок.
Під час першого входу зазначити адресу електронного навчання Університету (http://elearning.kubg.edu.ua) та зазначити логін та пароль входу у систему.
Для зміни мови застосунку перейти в основні налаштування та вибрати потрібні параметри.
Важливим є те, що в мобільному застосунку доступний оффлайн режим, який до- зволяє переглядати вміст курсу та проходити тести без доступу до мережі. Результати тестування та виконані завдання будуть пізніше синхронізовані при підключенні до мережі.