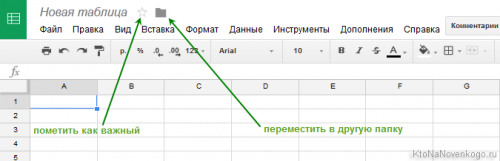Відмінності між версіями «Google Docs»
(Створена сторінка: == Визначення == '''Google Docs (укр. Документи Ґуґл)''' — розроблений Google безкоштовний мережеви...) |
(→Посилання) |
||
| (не показані 2 проміжні версії цього учасника) | |||
| Рядок 3: | Рядок 3: | ||
'''Google Docs (укр. Документи Ґуґл)''' — розроблений Google безкоштовний мережевий офісний пакет, що включає текстовий, табличний редактор і службу для створення презентацій. Утворений у результаті злиття Writely і Google Spreadsheets. | '''Google Docs (укр. Документи Ґуґл)''' — розроблений Google безкоштовний мережевий офісний пакет, що включає текстовий, табличний редактор і службу для створення презентацій. Утворений у результаті злиття Writely і Google Spreadsheets. | ||
| − | |||
Це веб-орієнтована програма, що працює в рамках веб-браузера без установлення на комп'ютер користувача. Документи і таблиці, що створюються користувачем, зберігаються на сервері Google, або можуть бути збережені у файл.Це одна з ключових переваг програми, оскільки доступ до введених даних може здійснюватися з будь-якого комп’ютера, під’єднаного до інтернету. Доступ до особистих документів захищений паролем. | Це веб-орієнтована програма, що працює в рамках веб-браузера без установлення на комп'ютер користувача. Документи і таблиці, що створюються користувачем, зберігаються на сервері Google, або можуть бути збережені у файл.Це одна з ключових переваг програми, оскільки доступ до введених даних може здійснюватися з будь-якого комп’ютера, під’єднаного до інтернету. Доступ до особистих документів захищений паролем. | ||
| Рядок 26: | Рядок 25: | ||
Google spreadsheets перебуває у стадії попереднього тестування. | Google spreadsheets перебуває у стадії попереднього тестування. | ||
| − | '''Створення гугл | + | '''Створення гугл таблиці''' |
Можна тепер працювати з таблицями прямо в браузері, не потрібно нічого встановлювати собі на комп'ютер. За допомогою розширених функцій і формул ви зможете виконати будь-які розрахунки. Ще зможете додавати необхідні графіки, застосовувати різні фільтри і інші не менш важливі інструменти для отримання точних результатів. В Google таблицях підтримуються всі популярні формати - xlsx, csv, html, ods, pdf і txt. Також ви можете отримати до них доступ з будь-якого пристрою, тобто створювати, редагувати файли, ділитися ними з колегами можна і зі смартфона, і з планшета. Навіть якщо у вас виявиться відключений інтернет, продовжити роботу над своїми документами ви все одно зможете. | Можна тепер працювати з таблицями прямо в браузері, не потрібно нічого встановлювати собі на комп'ютер. За допомогою розширених функцій і формул ви зможете виконати будь-які розрахунки. Ще зможете додавати необхідні графіки, застосовувати різні фільтри і інші не менш важливі інструменти для отримання точних результатів. В Google таблицях підтримуються всі популярні формати - xlsx, csv, html, ods, pdf і txt. Також ви можете отримати до них доступ з будь-якого пристрою, тобто створювати, редагувати файли, ділитися ними з колегами можна і зі смартфона, і з планшета. Навіть якщо у вас виявиться відключений інтернет, продовжити роботу над своїми документами ви все одно зможете. | ||
| Рядок 34: | Рядок 33: | ||
'''Меню таблиці в Google Docs'''[ред. • ред. код] | '''Меню таблиці в Google Docs'''[ред. • ред. код] | ||
| − | |||
[[Файл:Меню таблиці в Google Docs.png|500px|безрамки|центр|Меню таблиці]] | [[Файл:Меню таблиці в Google Docs.png|500px|безрамки|центр|Меню таблиці]] | ||
| − | |||
| − | |||
'''Вкладка «Файл» в G.docs містить в собі такі операції''': | '''Вкладка «Файл» в G.docs містить в собі такі операції''': | ||
| Рядок 54: | Рядок 50: | ||
За допомогою вкладки «Правка» ви можете скасувати попереднє дію, або повторити; вирізати що-небудь, скопіювати і вставити, знайти і замінити непотрібне на потрібне. Є також спеціальна вставка в google таблиці необхідних значень, форматів, формул, можна вставити і поміняти місцями вибрані стовпці або ж рядки: | За допомогою вкладки «Правка» ви можете скасувати попереднє дію, або повторити; вирізати що-небудь, скопіювати і вставити, знайти і замінити непотрібне на потрібне. Є також спеціальна вставка в google таблиці необхідних значень, форматів, формул, можна вставити і поміняти місцями вибрані стовпці або ж рядки: | ||
| − | |||
| − | |||
| − | |||
| − | |||
[[Файл:Pravka-gugl-tablitcy.png|500px|безрамки|центр|Рядки]] | [[Файл:Pravka-gugl-tablitcy.png|500px|безрамки|центр|Рядки]] | ||
| − | |||
| − | |||
== Google Presentations == | == Google Presentations == | ||
| Рядок 66: | Рядок 56: | ||
Вибираємо тему онлайн-презентації в Гуглі і розмір слайда (широкоекранний або стандартний), тиснемо на ок: | Вибираємо тему онлайн-презентації в Гуглі і розмір слайда (широкоекранний або стандартний), тиснемо на ок: | ||
| − | |||
| − | |||
| − | |||
| − | |||
[[Файл:Вибрати тему презентації.jpg|400px|безрамки|центр|Тема презенації]] | [[Файл:Вибрати тему презентації.jpg|400px|безрамки|центр|Тема презенації]] | ||
| − | |||
Даємо нашої онлайн-презентації в Google назву і за допомогою плюса вибираємо макет нашого майбутнього слайда: | Даємо нашої онлайн-презентації в Google назву і за допомогою плюса вибираємо макет нашого майбутнього слайда: | ||
| − | |||
| − | |||
| − | |||
| − | |||
[[Файл:Вибор слайда презенттації.jpg|300px|безрамки|центр| Слайд]] | [[Файл:Вибор слайда презенттації.jpg|300px|безрамки|центр| Слайд]] | ||
| − | |||
Також вибираємо сподобався нам шрифт, його розмір, колір, можна ще й виділити курсивом, зробити напівжирним або ж підкреслити (див. Скрін вище). | Також вибираємо сподобався нам шрифт, його розмір, колір, можна ще й виділити курсивом, зробити напівжирним або ж підкреслити (див. Скрін вище). | ||
Потім вводимо заголовок і підзаголовок, поставивши курсор миші до відповідних поля. При бажанні, схопивши мишкою за виділені квадратики, можемо збільшити / зменшити наш текст, а також повернути його вправо або вліво: | Потім вводимо заголовок і підзаголовок, поставивши курсор миші до відповідних поля. При бажанні, схопивши мишкою за виділені квадратики, можемо збільшити / зменшити наш текст, а також повернути його вправо або вліво: | ||
| − | |||
[[Файл:Ввод заголовка і підзаголовка.jpg|400px|безрамки|центр|Заголовок/текст]] | [[Файл:Ввод заголовка і підзаголовка.jpg|400px|безрамки|центр|Заголовок/текст]] | ||
| − | |||
| − | |||
| − | |||
| − | |||
== Google Форма == | == Google Форма == | ||
| Рядок 105: | Рядок 80: | ||
== Історія == | == Історія == | ||
| − | |||
Writely logo.PNG | Writely logo.PNG | ||
| Рядок 118: | Рядок 92: | ||
== Відео == | == Відео == | ||
| − | |||
http://www.youtube.com/watch?v=qn7EeqmCa1s | http://www.youtube.com/watch?v=qn7EeqmCa1s | ||
| − | |||
== Посилання == | == Посилання == | ||
| Рядок 133: | Рядок 105: | ||
* Віце-президент Google: «Ми ще не починали боротися» | * Віце-президент Google: «Ми ще не починали боротися» | ||
* Плагін для управління документами Google Docs для Firefox | * Плагін для управління документами Google Docs для Firefox | ||
| − | |||
| − | |||
Поточна версія на 08:12, 19 травня 2016
Зміст
Визначення
Google Docs (укр. Документи Ґуґл) — розроблений Google безкоштовний мережевий офісний пакет, що включає текстовий, табличний редактор і службу для створення презентацій. Утворений у результаті злиття Writely і Google Spreadsheets.
Це веб-орієнтована програма, що працює в рамках веб-браузера без установлення на комп'ютер користувача. Документи і таблиці, що створюються користувачем, зберігаються на сервері Google, або можуть бути збережені у файл.Це одна з ключових переваг програми, оскільки доступ до введених даних може здійснюватися з будь-якого комп’ютера, під’єднаного до інтернету. Доступ до особистих документів захищений паролем.
Writely
Це текстовий процесор, що дозволяє редагувати текстові документи OpenDocument, Microsoft Word, а також електронні таблиці. Створений за допомогою технології AJAX.
Доступна велика кількість засобів форматування: зміна розміру і стилю шрифту, вибір кольору та оздоблення, створення списків і таблиць, вставка картинок, посилань і спеціальних знаків. Можна робити закладки, коментарі.
Зберігаються документи автоматично, мірою внесення змін, але кожна правка записується, і можна користуватися функцією скасування і повернення змін так само, як і у звичайному текстовому редакторі. Існує можливість завантажувати на сервер і скачувати з нього файли у різних форматах.
Підтримується простий текст, HTML, Microsoft Word, RTF, OpenDocument, PDF і кілька графічних форматів. Можна отримати підбірку текстів у вигляді файлів HTML в архіві ZIP. Заявлена (але поки не реалізована) підтримка Word Perfect.
Google Spreadsheets
Дозволяє заносити дані в рядки і стовпчики електронної таблиці, а також проводити нескладні обчислення. Програма допускає перетворення даних і у формат Microsoft Excel, і в загальнодоступні OpenDocument і CSV.
Передбачена можливість доступу інших користувачів до створеної таблиці, як з правом редагування, так і без (щонайбільше десяти користувачам одночасно).
Це програмне забезпечення має гірші можливості, порівняно з повноцінними електронними таблицями, такими, як Microsoft Excel або OpenOffice.org Calc, але цілком достатньо для простих дій з даними.
Google spreadsheets перебуває у стадії попереднього тестування.
Створення гугл таблиці Можна тепер працювати з таблицями прямо в браузері, не потрібно нічого встановлювати собі на комп'ютер. За допомогою розширених функцій і формул ви зможете виконати будь-які розрахунки. Ще зможете додавати необхідні графіки, застосовувати різні фільтри і інші не менш важливі інструменти для отримання точних результатів. В Google таблицях підтримуються всі популярні формати - xlsx, csv, html, ods, pdf і txt. Також ви можете отримати до них доступ з будь-якого пристрою, тобто створювати, редагувати файли, ділитися ними з колегами можна і зі смартфона, і з планшета. Навіть якщо у вас виявиться відключений інтернет, продовжити роботу над своїми документами ви все одно зможете.
Тепер давайте подивимося, а як же створюються таблиці google і що вони з себе представляють.Вибираємо вкладку «Таблиці» . Після чого натискаємо «Почати» і за допомогою червоної кнопки з плюсом створюємо нашу гугл таблицю (все в точності, ка і при роботі з документами).
Меню таблиці в Google Docs[ред. • ред. код]
Вкладка «Файл» в G.docs містить в собі такі операції:
- відкрити спільний доступ до таблиці google
- створити нову таблицю, відкрити наявну, перейменувати її
- створити копію відкритого файлу
- перемістити в іншу папку
- імпортувати
- подивитися історію всіх внесених змін
- увійти в налаштування гугл таблиці (можна змінити регіональні настройки, які вплинуть на форматування, наприклад, дат і валют; змінити часовий пояс, яким буде відповідати історія вашої таблиці; налаштувати оновлення розрахунків (кожну хвилину або ж кожну годину))
- завантажити
- опублікувати в інтернеті
- відправити співавторам, приєднати до повідомлення пошту, роздрукувати
За допомогою вкладки «Правка» ви можете скасувати попереднє дію, або повторити; вирізати що-небудь, скопіювати і вставити, знайти і замінити непотрібне на потрібне. Є також спеціальна вставка в google таблиці необхідних значень, форматів, формул, можна вставити і поміняти місцями вибрані стовпці або ж рядки:
Google Presentations
Дає можливість створювати електронні презентації. Реалізована можливість імпорту/експорту файлів Microsoft PowerPoint (*.ppt). У основу Google Presentations лягли розробки компанії Tonic System, придбаної компанією Google в 2007 році.
Вибираємо тему онлайн-презентації в Гуглі і розмір слайда (широкоекранний або стандартний), тиснемо на ок:
Даємо нашої онлайн-презентації в Google назву і за допомогою плюса вибираємо макет нашого майбутнього слайда:
Також вибираємо сподобався нам шрифт, його розмір, колір, можна ще й виділити курсивом, зробити напівжирним або ж підкреслити (див. Скрін вище).
Потім вводимо заголовок і підзаголовок, поставивши курсор миші до відповідних поля. При бажанні, схопивши мишкою за виділені квадратики, можемо збільшити / зменшити наш текст, а також повернути його вправо або вліво:
Google Форма
Короткий опис
У додатку Google Диск є функція "Google Форма", що створена для роботи із формуванням різного роду блоків питань, що допоможе компаніям у контролі співробітників. Зазвичай, використовують дану форму для створення системи звітів, контролю щоденної, щотижневої,щомісячної, квартальної, річної діяльності працівників. Для зменшення витрат часу на опис та здачу паперових звітів Google Додатки пропонують електронну форму для ведення звітності, заповнити яку може кожен працівник, що має комп’ютер на робочому місці, підключення до інтернету та встановлений браузер Google Chrome. Також, Google Форма може використовуватись і в інших цілях, зокрема для створення системи різного роду опитувань: від одноосібних до масових ( в загальному по компанії, підрозділу і т.д.
Початок роботи із Google Формою
Для початку роботи із Google Формою необхідно зайти в додаток Google Диск (для зареєстрованих користувачів) та 1) клікнути на "Створити", після чого з’явиться меню, в якому необхідно обрати "Форма", після чого надати (не надати) доступ до неї користувачам, які вже мають доступ до папки, в якій Ви створюєте форму. 2) Далі необхідно вказати назву та загальну форму документу. 3)Згодом, з’явиться пуста форма, в якій необхідно описати ту кількість питань, яку Вам необхідно (для цього, натискаємо на "Додати елемент" та створюємо питання) 4)Для кожного питання необхідно вказати:а) назву запитання, б)пояснення до нього,в) тип запитання ( множинний вибір,текст, текст абзацу,прапорці,шкала, сітка, дата, час) 5) обрати, чи є це питання обов’язковим для заповнення ( в разі відсутності відповіді, дане поле буле світитись червоним та без його заповнення відповіді надіслати буде неможливо) 6)Після опису усіх необхідних полів(питань) натиснути "Надіслати форму" ( в лівому верхньому куті вікна), та "Готово" після чого Форма буде створена. Після цього, необхідно налаштувати доступ користувачам, які будуть заповнювати дану форму.
В разі, якщо Ви хочете, щоб доступ до даної форми мали лише користувачі Вашого домену (корпоративного) після створення Форми необхідно поставити галочку у полі "Щоб переглянути цю форму, необхідно ввійти в обліковий запис [назва] ( що знаходиться зверху, на початку форми "Налаштування форми").
Історія
Writely logo.PNG Google Docs & Spreadsheets заснований на двох різних продуктах, Writely і Google Spreadsheets. Writely був окремим текстовим процесором для інтернету. Він був створений компанією Upstartle, і включав такі функції, як спільне редагування і контроль доступу. Меню, гарячі клавіші і діалогові вікна повторювали ті, що користувачі могли бачити в текстових процесорах, встановлених у них на комп'ютері, таких як Microsoft Word або OpenOffice.org Writer.
На початку 2006 року Google придбала Upstartle. На той момент в Upstartle працювало четверо співробітників[2]. Writely закрив реєстрації на своєму сервісі на час перенесення на сервери Google. У серпні 2006 року Writely почав розсилати запрошення тим, хто залишив запит на отримання інформації про початок роботи до кінця літа. 23 серпня 2006 року Writely розіслав запрошення всім, хто залишав запит, і став доступним для всіх. Клієнти Writely могли запросити інших, додаючи їх до співавторів свого документа на Writely. Writely продовжував працювати зі своєю системою користувачів до 19 вересня 2006, поки не був включений в систему Google Accounts[3].
Writely спочатку працював на технології Microsoft ASP.NET, яка використовує Microsoft Windows. З липня 2006 сервери Writely працюють на операційних системах, заснованих на Linux[4].
Одночасно з цим Google розробляла Google Spreadsheets. Google оголосила Spreadsheets в 6 червня 2006, і зробила його доступним тільки для обмеженого числа користувачів, що реєструються першими. Тестова версія для обмеженого числа користувачів була завершена, і вона була замінена бета-версією, доступною для всіх власників облікових записів Google Account.
Відео
http://www.youtube.com/watch?v=qn7EeqmCa1s
Посилання
- Google Docs (укр. Документи Google)
- Дискусійна група про Google Spreadsheets
- Російськомовна Google-група
- google-d-s.blogspot.com — блог розробників
- Відео Google Docs in Plain English з російськими субтитрами
- Ԣекстовий процесор у веб-браузері(рос.) Компьютерра-онлайн
- Електронні таблиці у виконанні Google(рос.) — Компьютерра-онлайн
- Віце-президент Google: «Ми ще не починали боротися»
- Плагін для управління документами Google Docs для Firefox