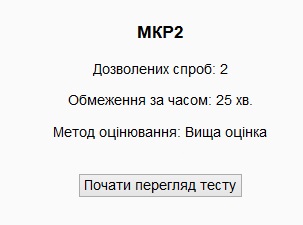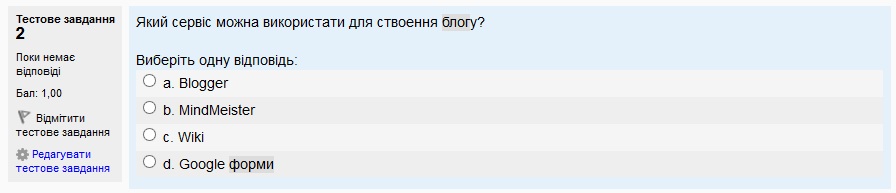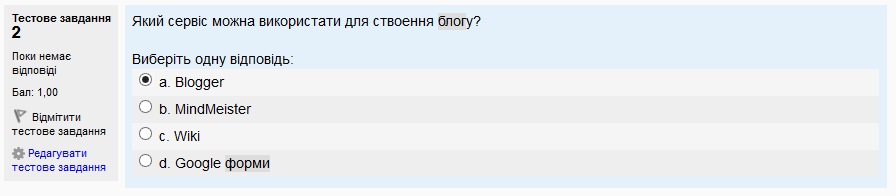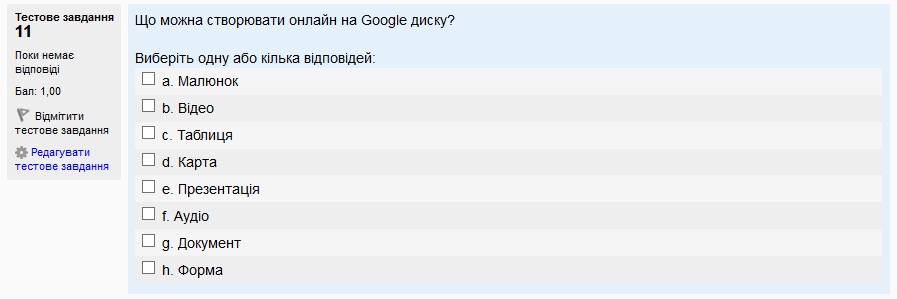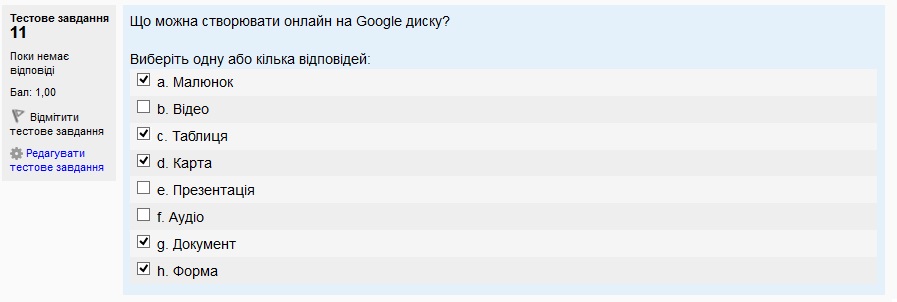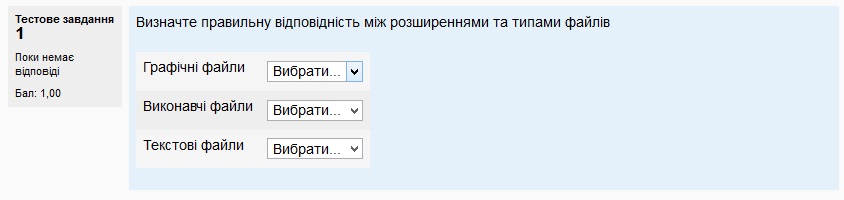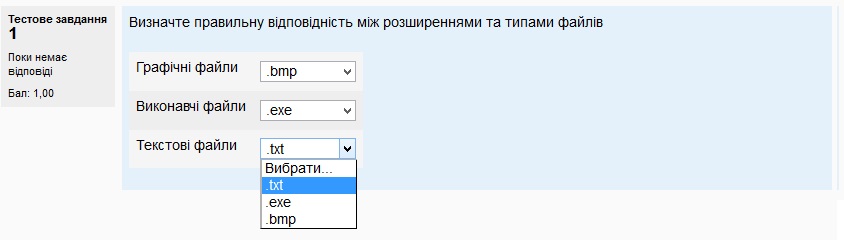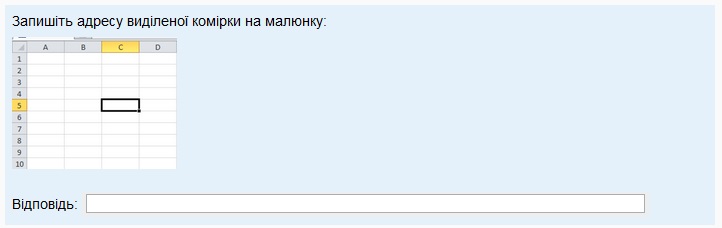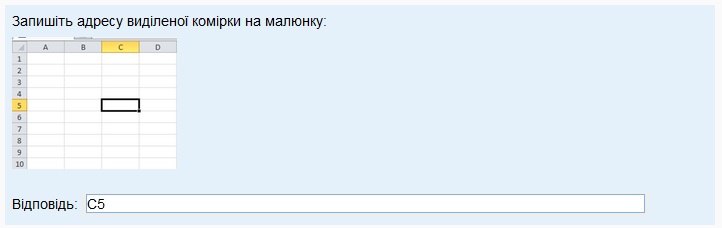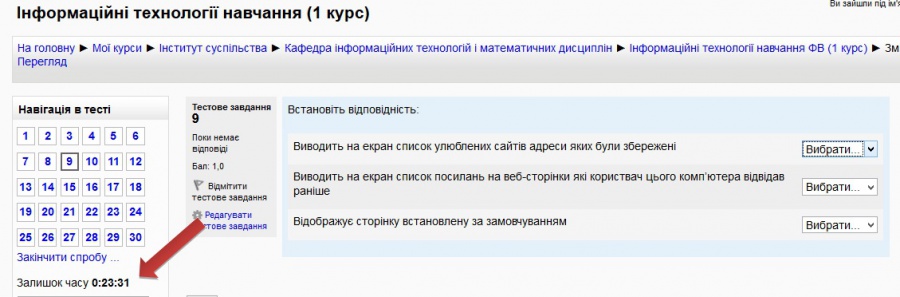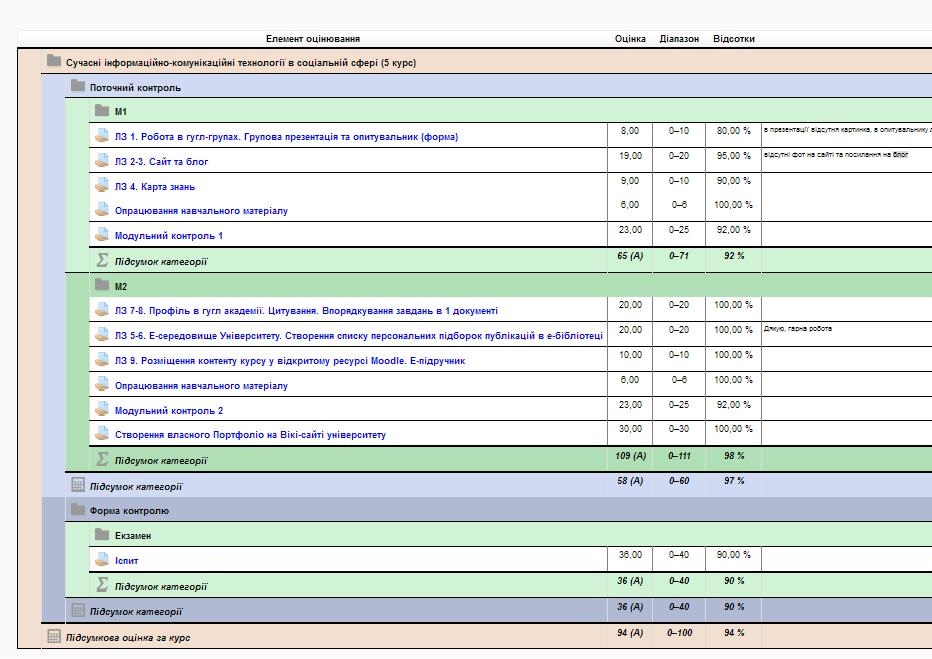Відмінності між версіями «Важливі моменти з проходження тестів»
Лілія (обговорення • внесок) |
Лілія (обговорення • внесок) |
||
| Рядок 60: | Рядок 60: | ||
3. Ознайомитися із отриманими оцінками з курсу можна обравши в панелі ''Адміністрування'' меню ''Журнал оцінок''. В журналі відображаються виставлені викладачем оцінки за виконані роботи, коментарі до робіт, максимальна кількість балів, яку можна отримати за роботу, за всі модулі та окремо за кожен з переведенням у шкалу ЕСTS. | 3. Ознайомитися із отриманими оцінками з курсу можна обравши в панелі ''Адміністрування'' меню ''Журнал оцінок''. В журналі відображаються виставлені викладачем оцінки за виконані роботи, коментарі до робіт, максимальна кількість балів, яку можна отримати за роботу, за всі модулі та окремо за кожен з переведенням у шкалу ЕСTS. | ||
[[Файл:Журнал оцінок.jpg|центр]] | [[Файл:Журнал оцінок.jpg|центр]] | ||
| − | |||
| − | |||
| − | |||
| − | |||
| − | |||
| − | |||
| − | |||
| − | |||
| − | |||
| − | |||
| − | |||
| − | |||
| − | |||
| − | |||
| − | |||
Версія за 19:50, 25 серпня 2014
1.Перед початком тестування слід звернути увагу на:
- Час проходження тесту
- Кількість спроб
- Метод оцінювання
2.Основні типи запитань
В такому запитанні лише одна відповідь правильна, її слід обрати: Також може бути, що слід вибрати тільки з двох варіантів: правильно/неправильно |
|
В такому питанні правильних відповідей декілька, їх слід відмітити:
|
|
В такому запитанні слід встановити відповідність між правою та лівою частинами питання (права сторона може містити значення, або цифри для встановлення правильної послідовності)
|
|
В такому запитанні відповідь набирається з клавіатури, це може бути одне або декілька слів, дата або число. |
3. Завершення тестування. Коли на всі питання дана відповідь слід обрати у блоці Навігація тесту посилання Закінчити спробу. Також у цьому блоці є можливість слідкувати за часом та переходити між запитаннями. Далі, у наступному вікні обрати Надіслати все і завершити тест.
3. Ознайомитися із отриманими оцінками з курсу можна обравши в панелі Адміністрування меню Журнал оцінок. В журналі відображаються виставлені викладачем оцінки за виконані роботи, коментарі до робіт, максимальна кількість балів, яку можна отримати за роботу, за всі модулі та окремо за кожен з переведенням у шкалу ЕСTS.